

その後、会員サポート事業の責任者として全国からの様々なIoT機器サポート対応を行うコンタクトセンター事業の立ち上げと運営に従事し、デジタル機器サポートのスキーム構築にも9年間携わる。
また特定非営利活動法人 IT整備士協会の理事として、中小企業のDX化を促進するため法人向けの新たな資格制度を構築。
目次[閉じる]
パソコンの故障トラブルで「キーボードが反応しない」ことはよくあることです。
しかし、普段使用していてトラブルが発生することはまれですし、とっさにどうしてよいかはすぐには思い浮かびづらいのではないでしょうか。
この記事では、反応しないキーボードへの対処方法を解説します。その手順を順番に確かめていきましょう。
落ち着いてキーボードの状態を確認しましょう

キーボードに限らず機器に不具合が生じた場合、まず冷静になって適切に対処する必要があります。
その後、どこが問題なのか、キーボードの状態を把握していきましょう。
キーボードには、いくつかの対処方法がありますが、症状によって大きく変わります。
ここからは、キーボードの不具合を確認するための方法を詳しく解説します。
故障の心当たりがある場合
最初に、物理的な故障がないか確認します。
水や飲み物をこぼしてないか、落として割れたりしていないか、は一目でわかるでしょう。
キーボードが濡れてしまった場合は、対処方法がわかっています。
以下の手順で行いましょう。
1.キーボードの電源を切る。あるいは、パソコンから切断する
2.キーボードから水分をできるだけ落とす。布などで吸い取る
3.ドライヤーや天日干しなどで、完全に乾かす
4.電源を入れて、操作に問題がないか確認する
うまくキーボードを乾燥できたにもかかわらずキーボードが反応しない場合は、内部の基盤が腐食している可能性があります。
その場合はキーボードの買い替えか修理が必要です。
また、キーボードそのものが破損した場合も同様に買い替えか修理をする必要があるでしょう。
「メモ帳」で動作確認しよう
外観に特に問題がなく、故障の心当たりがない場合は、まず「メモ帳」で動作確認しましょう。
メモ帳はキーボードを使用しなくても、次の方法でアプリを開くことが可能です。
1.「スタートメニュー」をクリックする
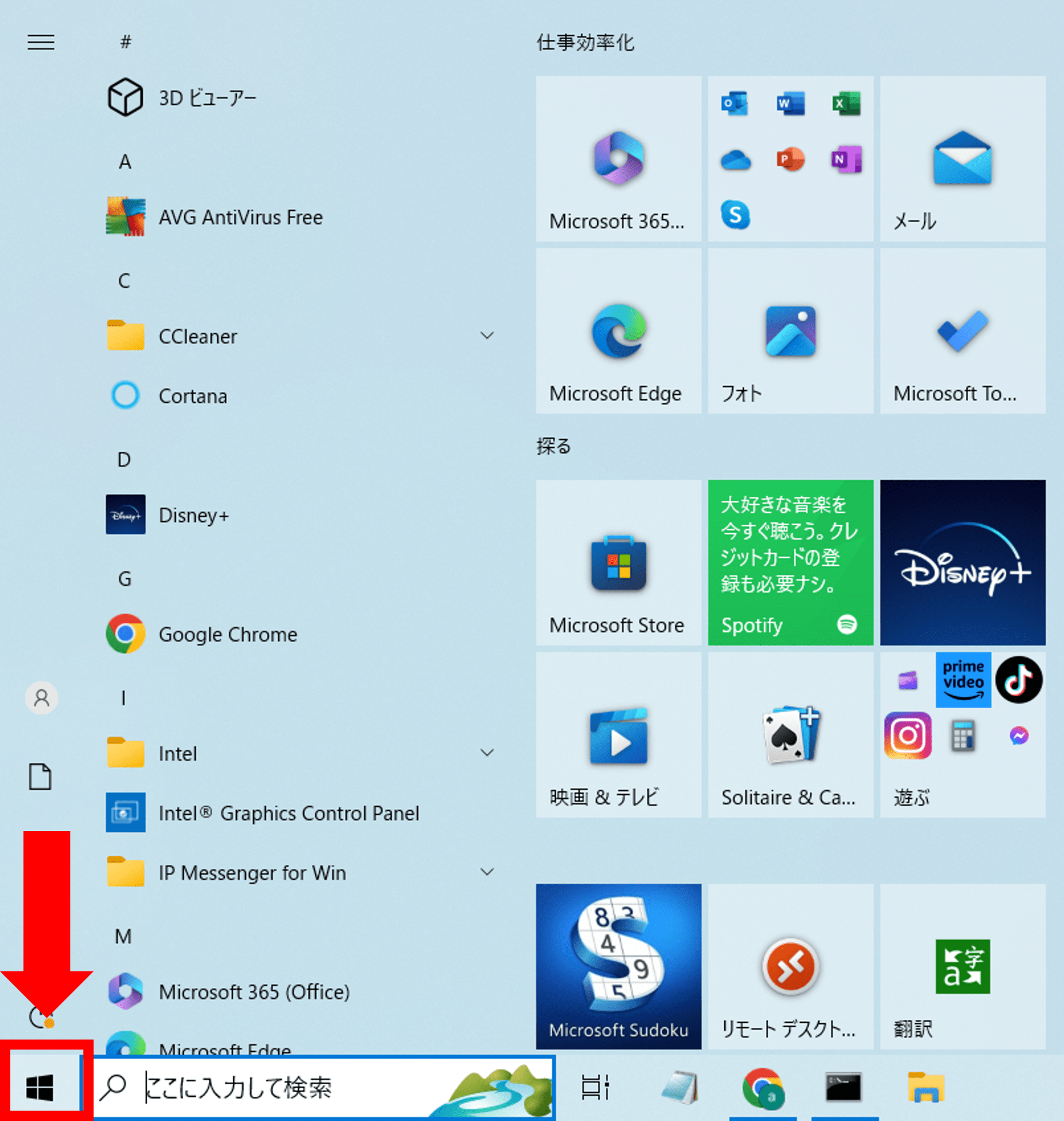
2.メニューの中から「Windows アクセサリ」を選択する
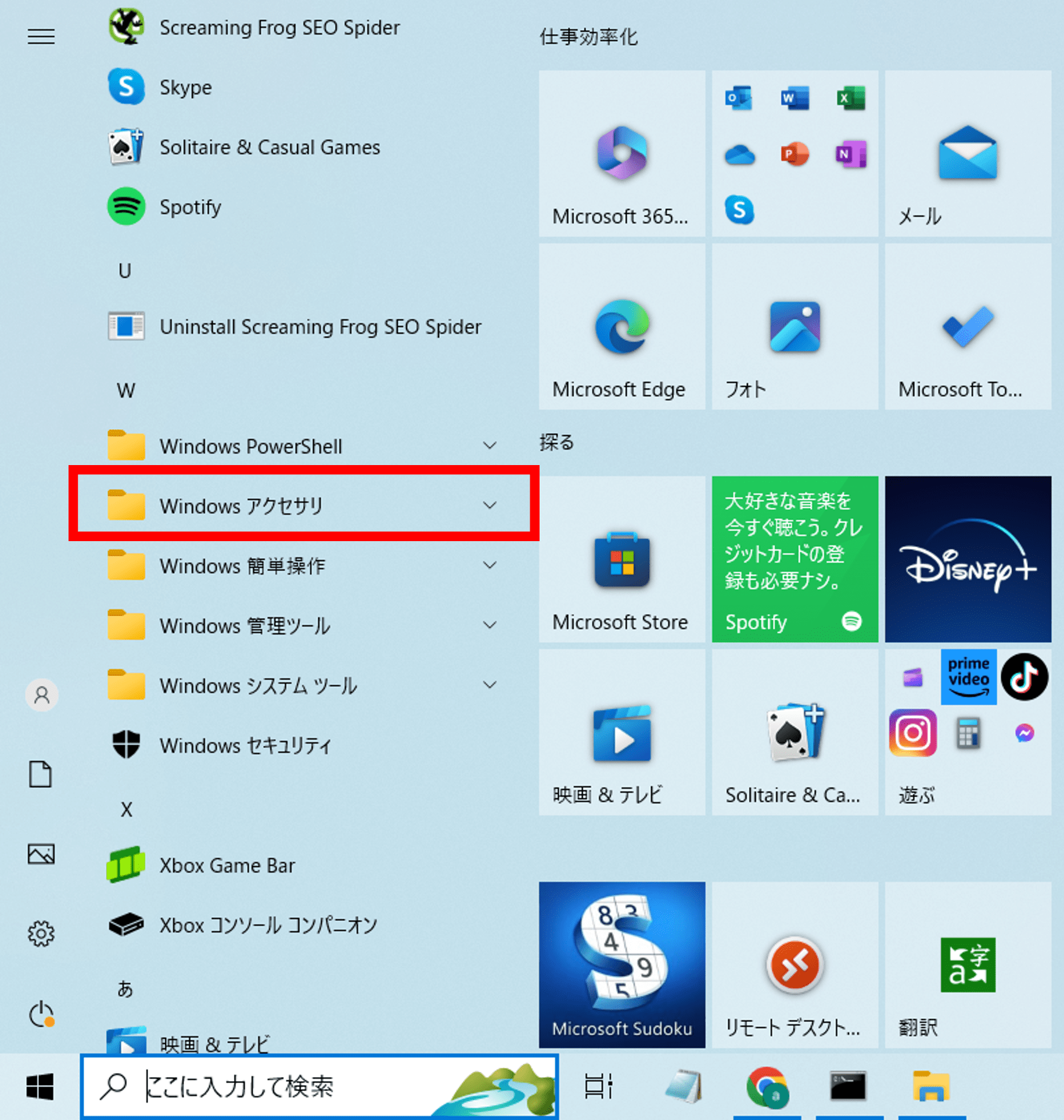
3.選択したフォルダの中から「メモ帳」をクリックする
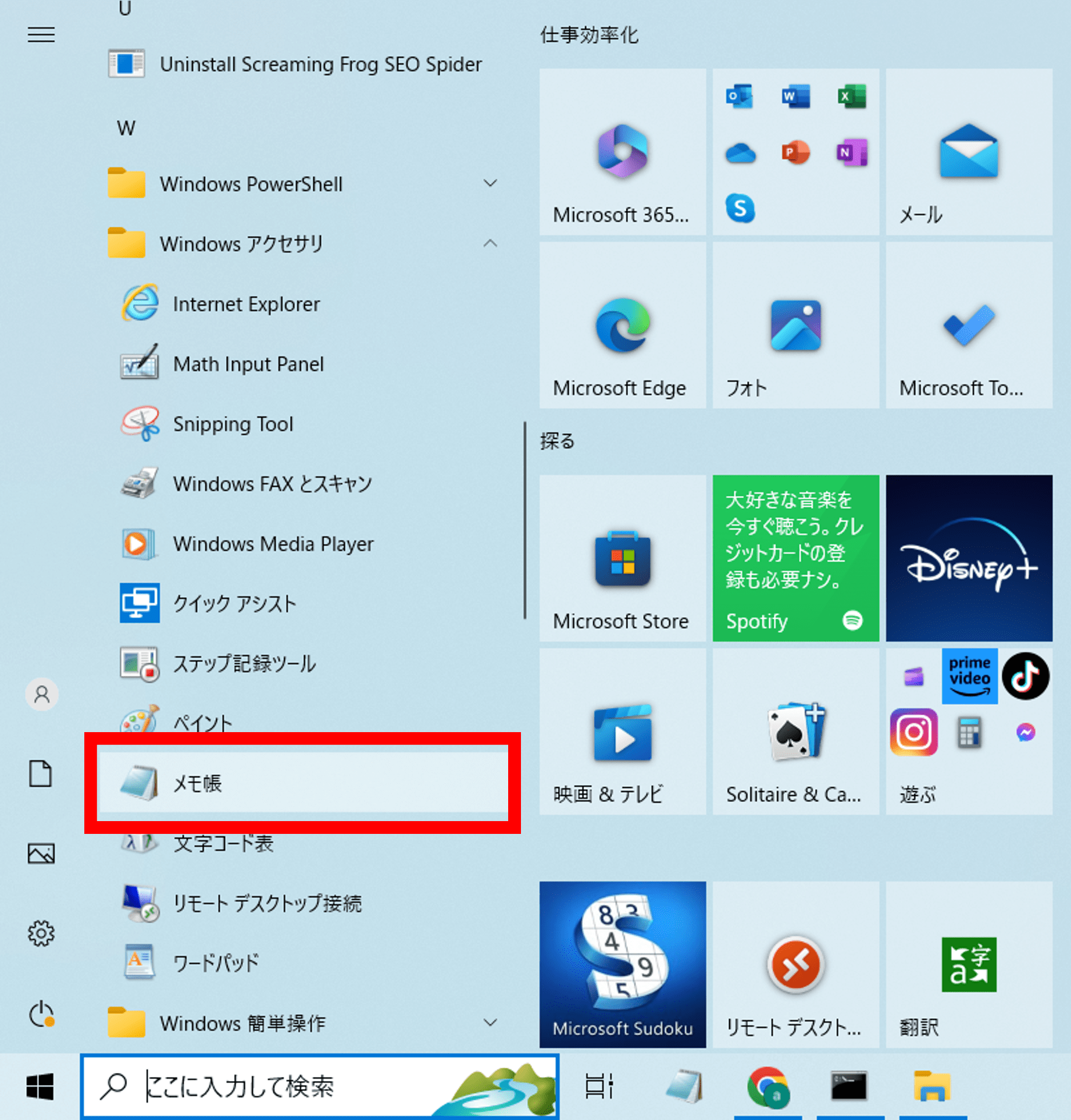
無事メモ帳を開けたら、キーボードの動作確認を行います。
メモ帳を活用したキーボード動作チェック
メモ帳でのキーボードチェックについて、まず次の手順で操作を行います。
1.アルファベットキーを一通り押してみる
2.テンキーがあればテンキーも押してみる
上記動作の結果によって、以下のように説明が分かれます。
1.全てのキーが反応しない
2.一部のキー、特定のキーだけが反応しない
3.他の操作では反応しなかったが、メモ帳では問題なく入力できた
ここで、3の場合は他の操作できなかったソフトの問題であることがわかります。
また、1,2については、次のチャプターでそれぞれ解説していきます。
1. 全てのキーが全く反応しない場合の対処
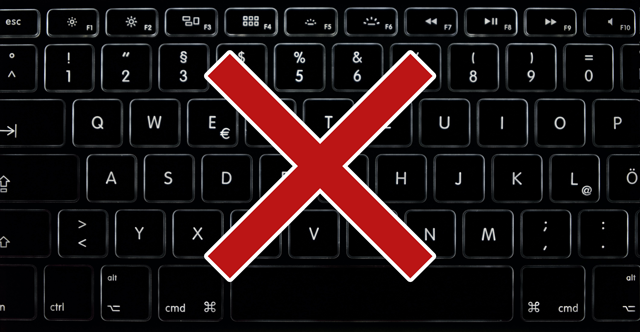
全てのキーが反応しない場合、PCとキーボードの接続が切れている、またはPCがキーボードを認識していない、という状態です。
まずはキーボードが有線か無線かを確認してください。ワイヤレスキーボードの場合は、電池切れの可能性も考えられます。
電池残量に問題がない、または有線だった場合は、次のチャプターで紹介する方法を試してみてください。
キーボードを抜き差ししてみる
キーボードとPCの接続が切断された場合、一度キーボードを取り外して、挿し直すだけでも復旧することがあります。
USB端子での接続の場合は、PCの電源を入れたままで、端子の抜き差しを行ってみてください。
同じ端子で直らない場合は、別のUSB端子に差し替えてみる方法も有効です。
また、キーボードの接続端子がUSBではない場合、そのほとんどがPS/2接続端子です。
このPS/2キーボードは、PCの起動中は接続の認識ができません。必ず電源を落としてから端子を抜き差ししてください。
PCを再起動する
大抵のパソコンのトラブルは、PCを再起動すれば直る場合があります。
キーボードの不具合についても、PCの再起動は有効です。
キーボードを使用しない、マウスだけでのPCの再起動は、以下の手順で行ってください。
1.マウスで「スタートメニュー」を選択する(左クリック)
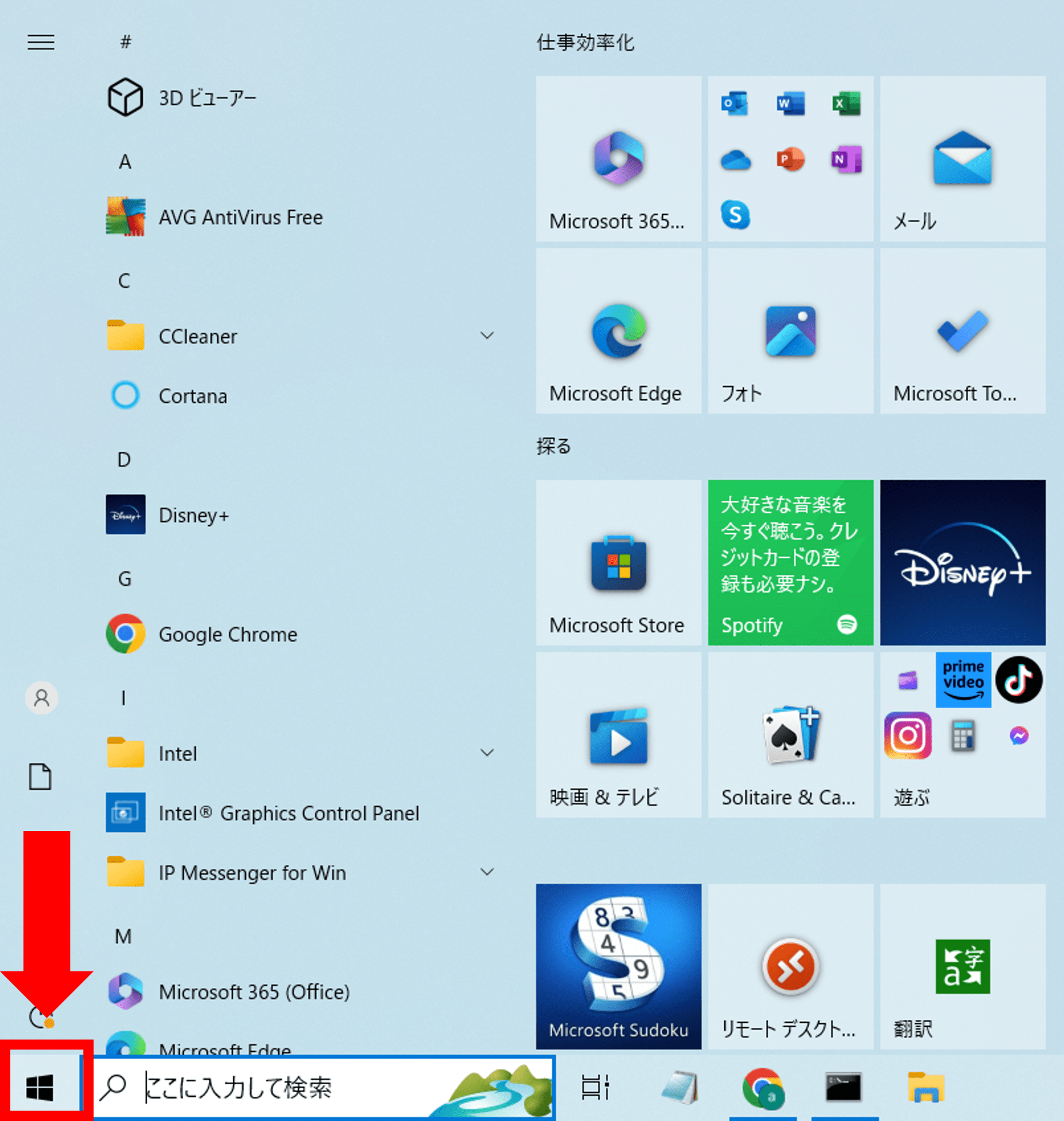
2.「電源」のマークを選択する
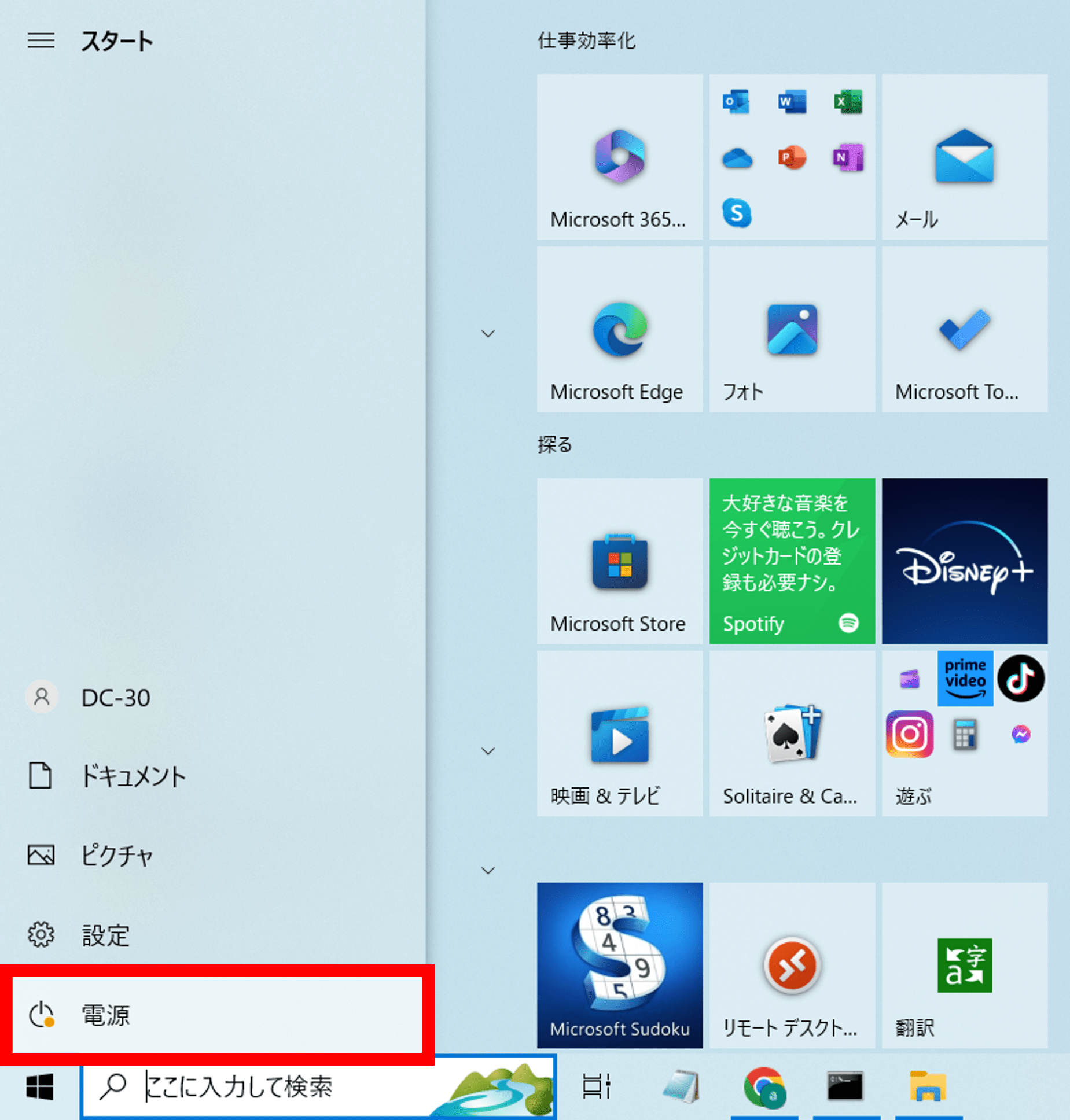
3.「再起動」を選択する
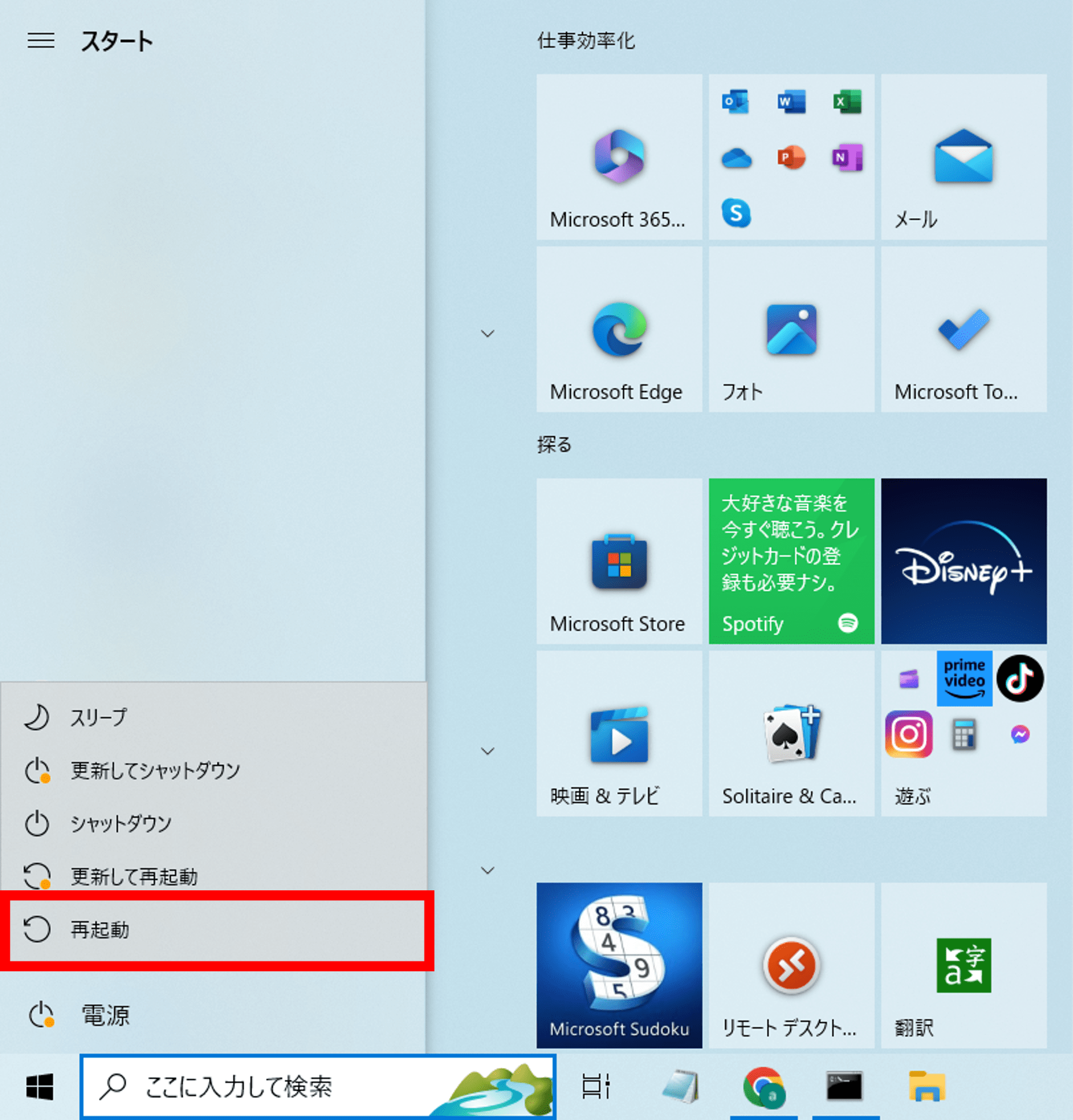
再起動が終わったら、改めてキーボードの動作を確認しましょう。
PCの放電を行う
PCは長時間電源を入れっぱなしにしていると帯電することがあります。
帯電により誤作動している可能性もありますので、以下の方法で放電を行ってください。
1.PCの電源を落とす
2.PCの電源ケーブルを抜く
3.ノートPCの場合はバッテリーを外す
4.この状態で3分ほど待つ
放電が終わったら、バッテリーと電源の接続を行います。
なお、ノートPCのバッテリーは、機種によっては容易に外れない構造のものもあります。
その場合は無理に外すのではなく、メーカーなどに問い合わせ、切断の方法を調べるようにしましょう。
キーボードドライバーを更新する
PCとキーボードの接続には、「ドライバー」と呼ばれるプログラムソフトを利用しています。
このドライバーに異常が生じている可能性もあるため、ドライバーを次の方法で更新してみてください。
1.開いているアプリケーションがあれば、全て閉じ、「スタートメニュー」を右クリックして、「デバイスマネージャー」を選択する
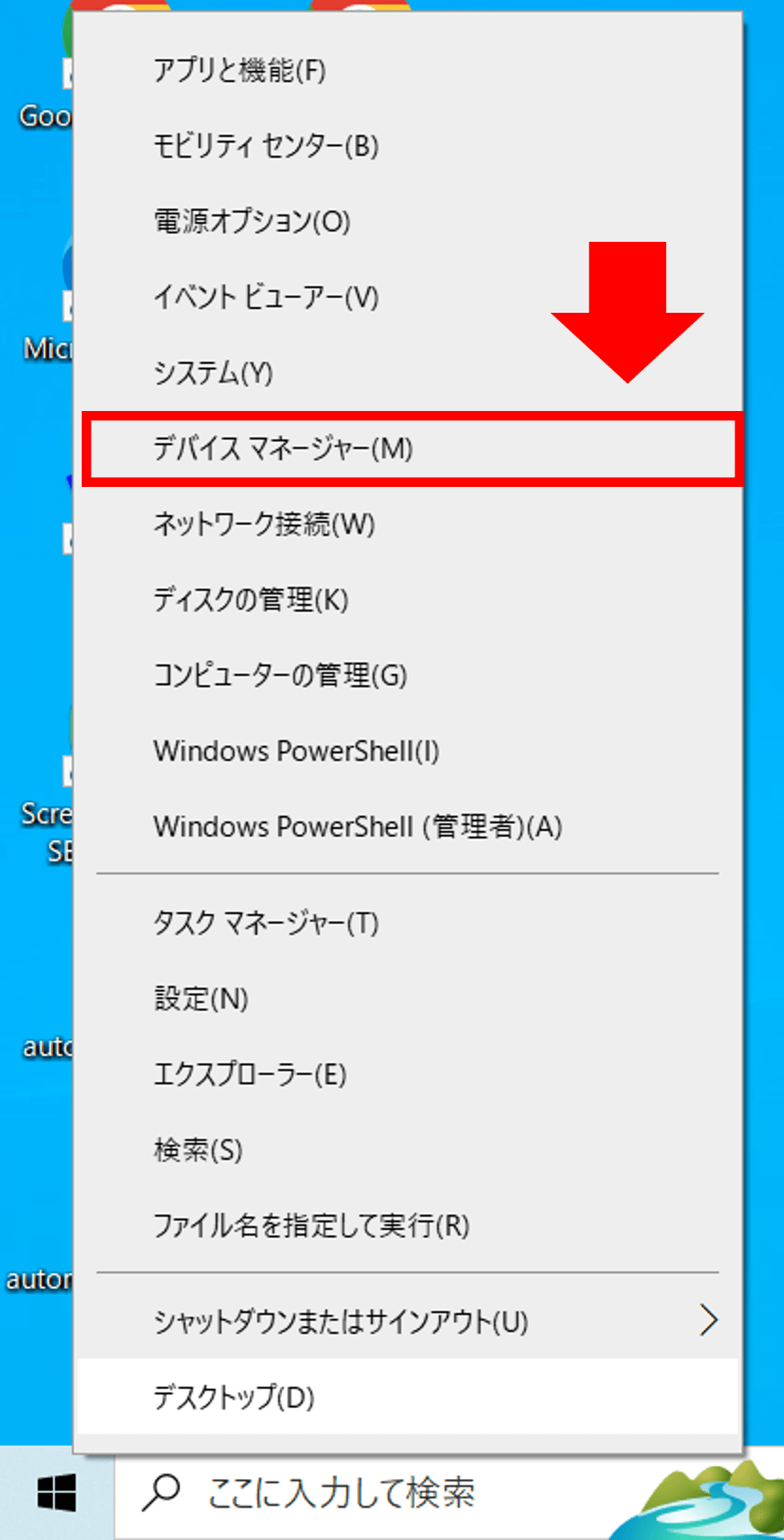
3.「デバイスマネージャー」の中から「キーボード」を選択する
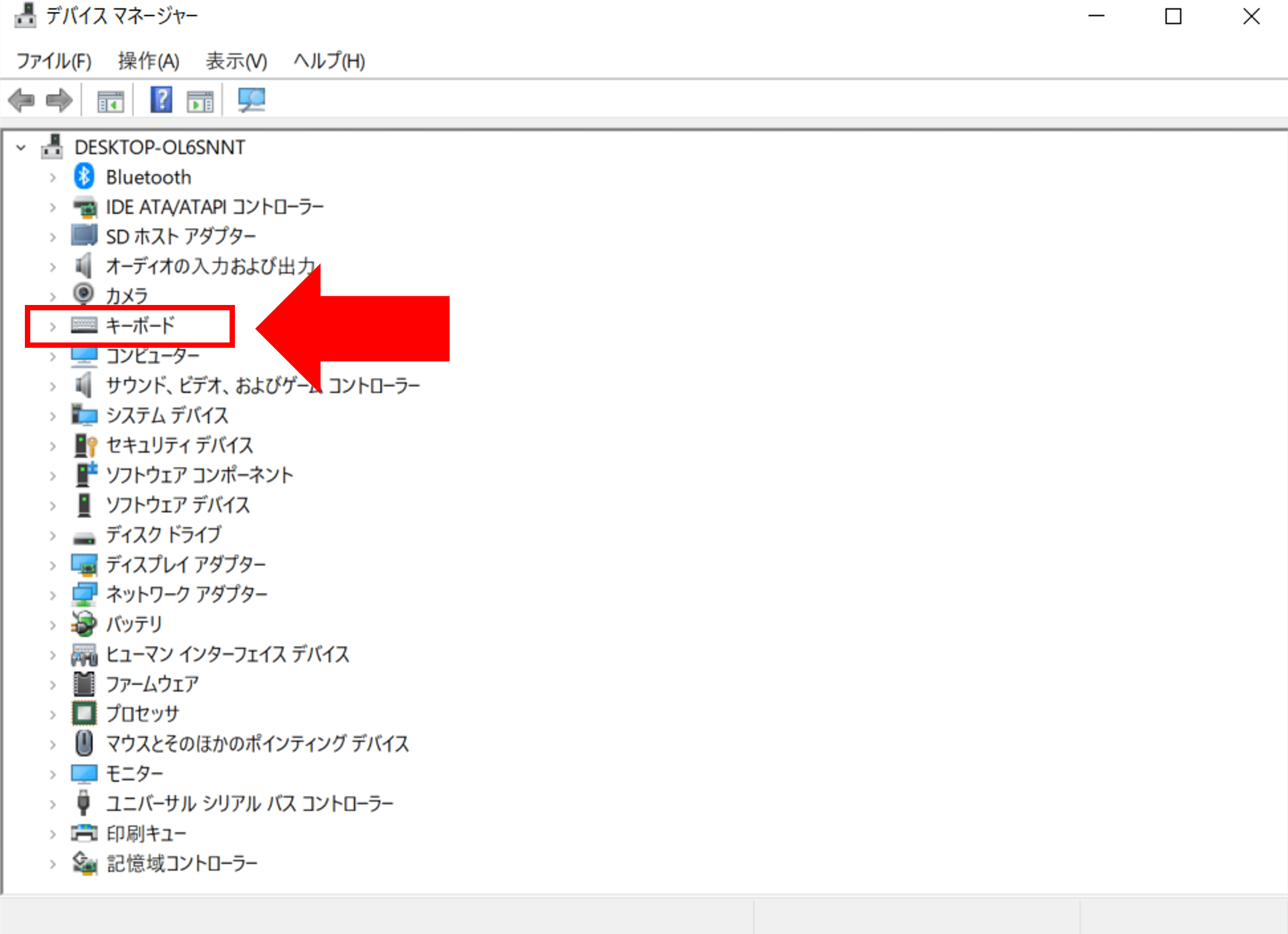
4.「キーボード」の左側のマーク(>)を押して、下のデバイス(キーボードデバイス)を出現させる
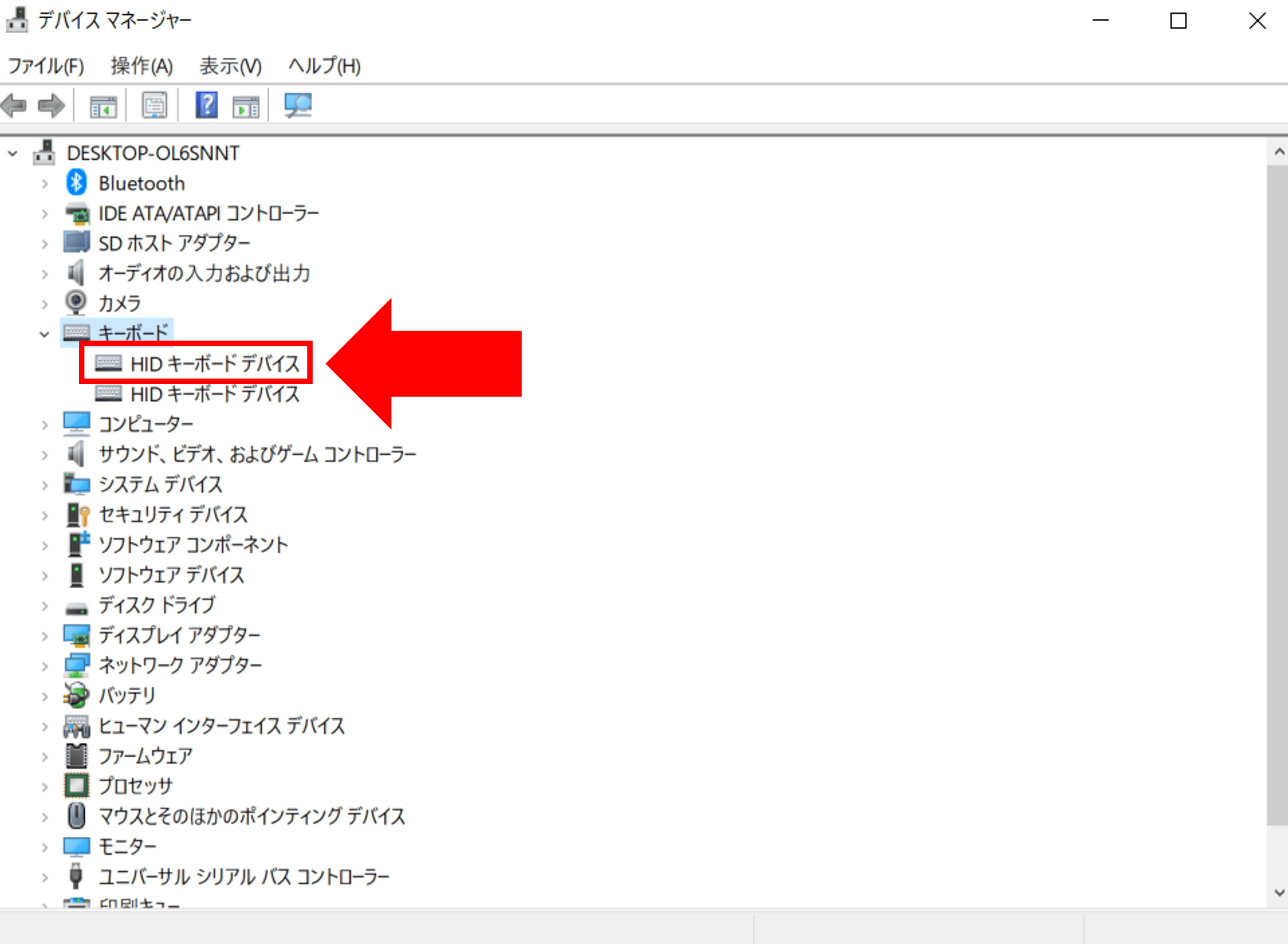
5.キーボードデバイスを右クリックして、「ドライバーの更新」を選択する
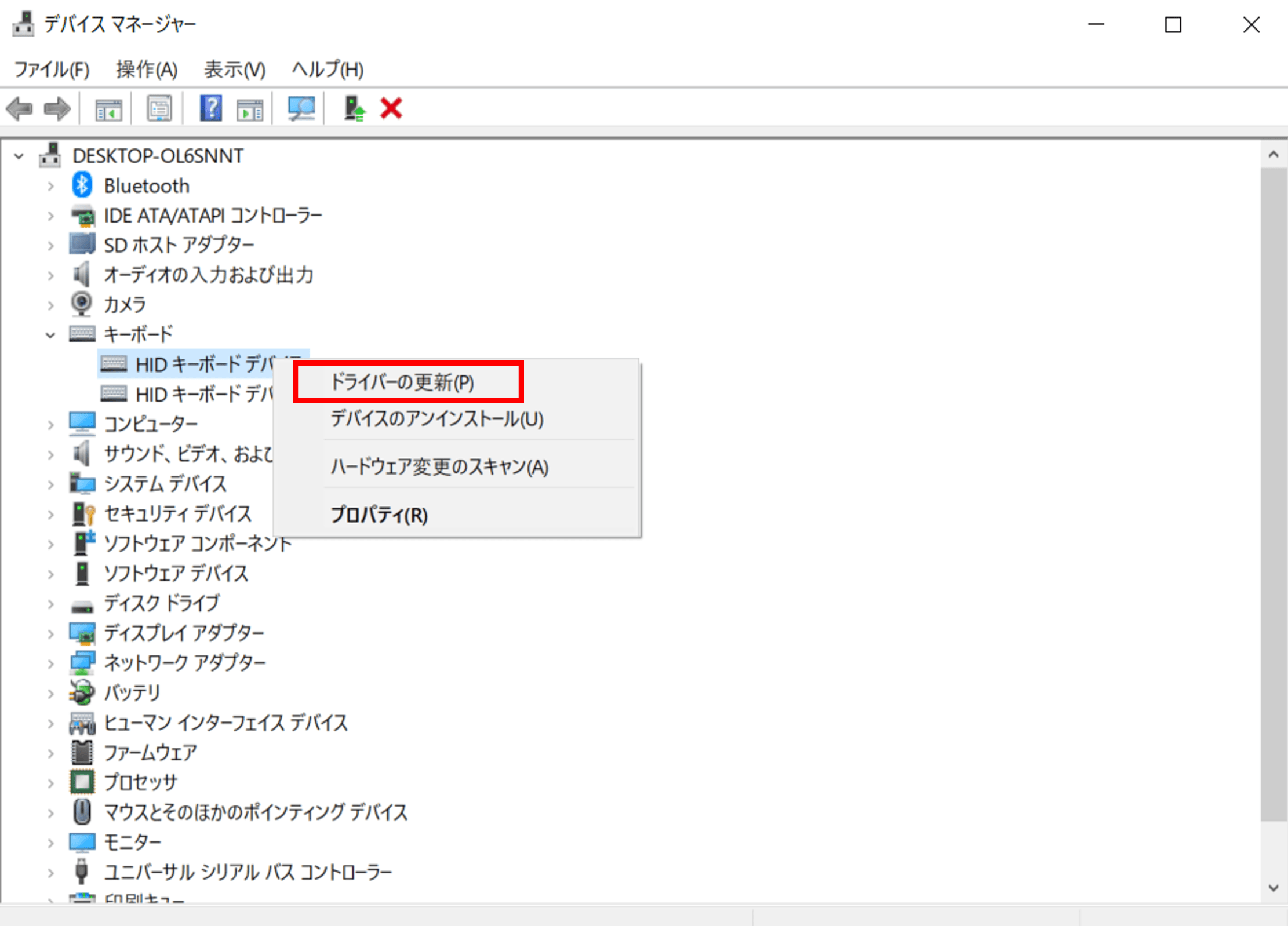
ドライバーを更新したら、もう一度キーボードの動作を確認してください。
システムを復元する
WindowsにはPCを調子が良かった時の状態に戻す「復元」という機能があります。
復元が有効の状態になっていれば、キーボードが操作できていた状態までシステムを戻すことが可能です。
まず、次の手順で復元画面を表示させます。
1.スタートメニューから「設定」を選択する
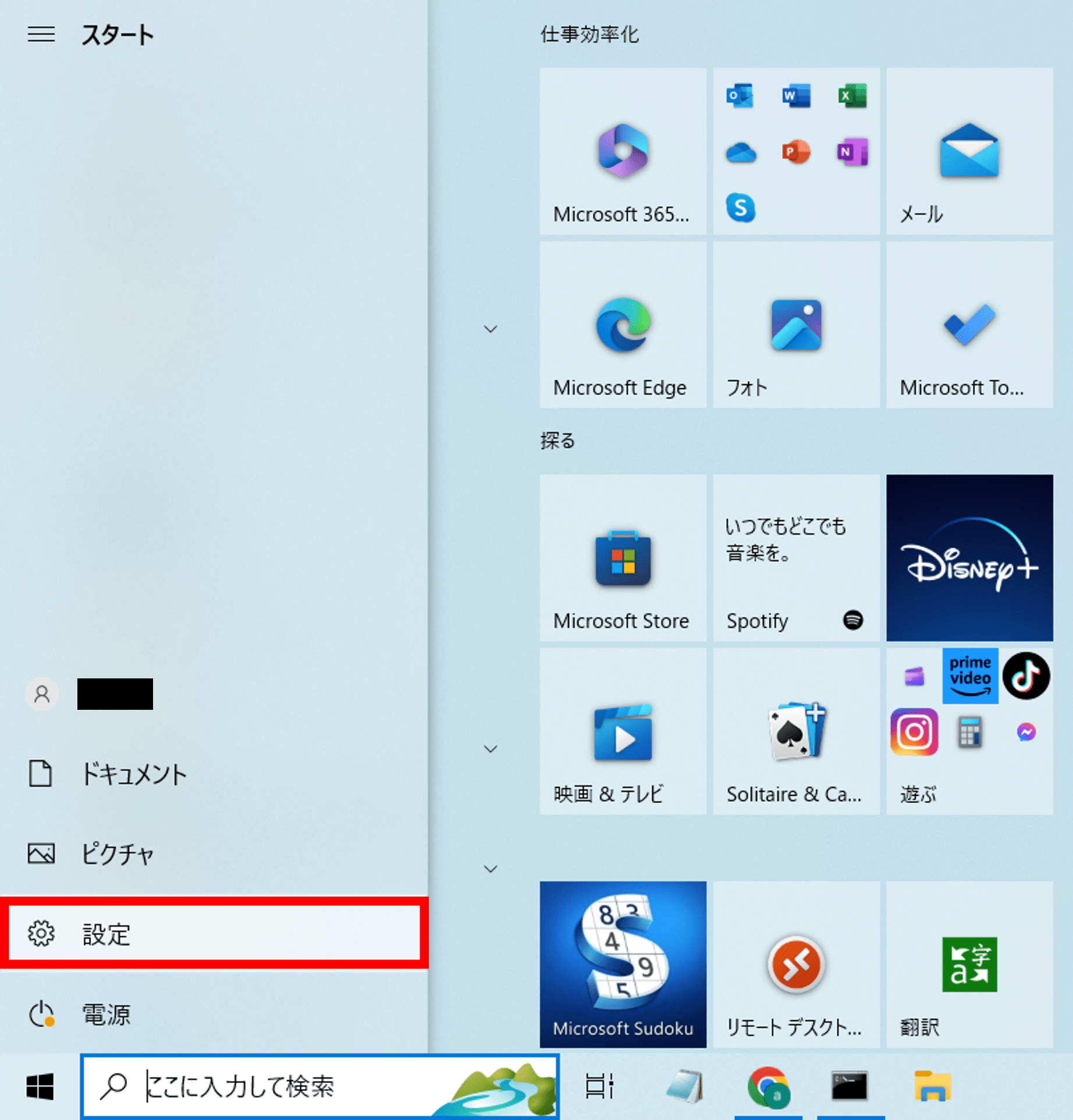
2.「Windowsの設定」画面で「システム」を選択する
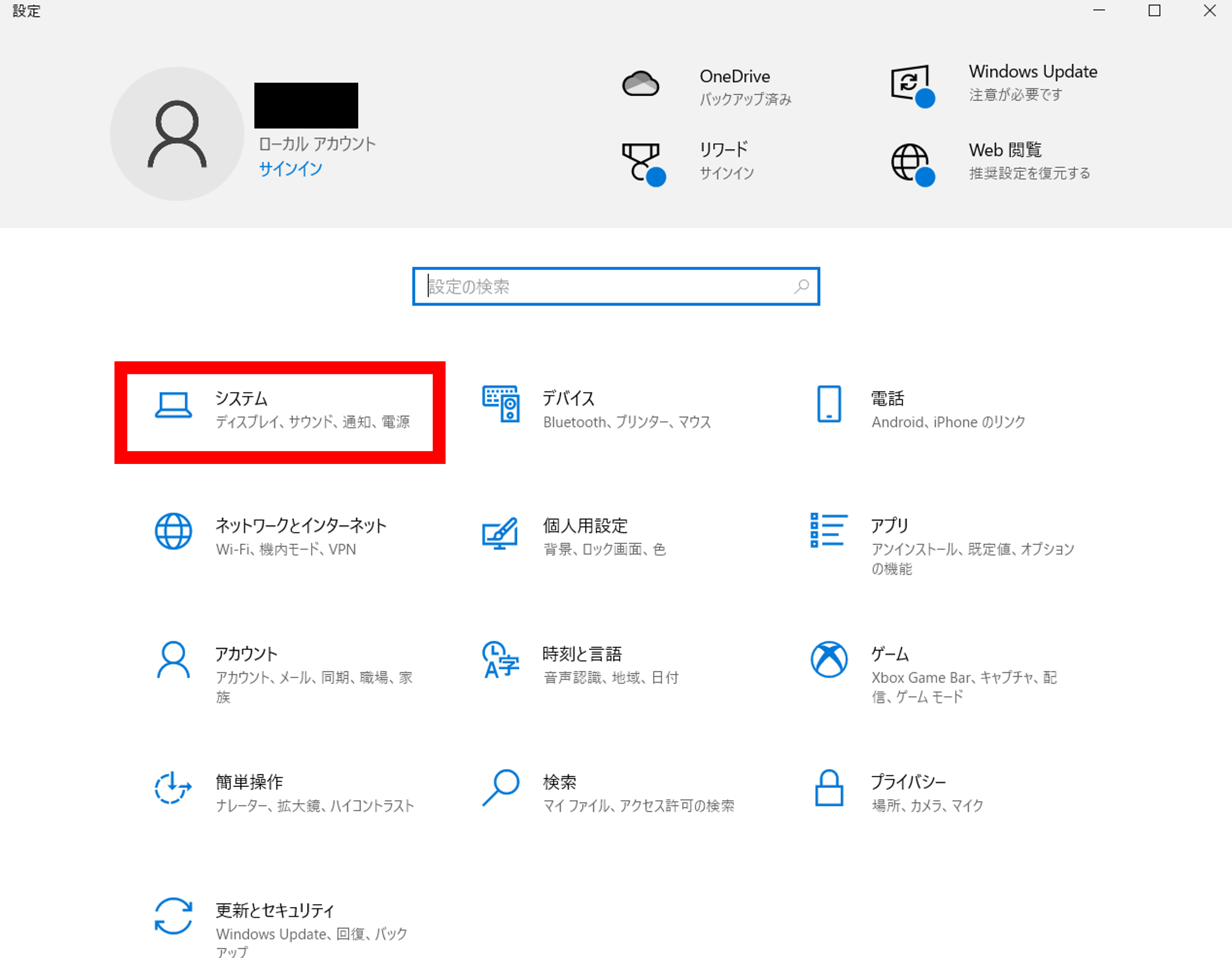
3.画面左側のメニューから、「詳細情報」を選択する
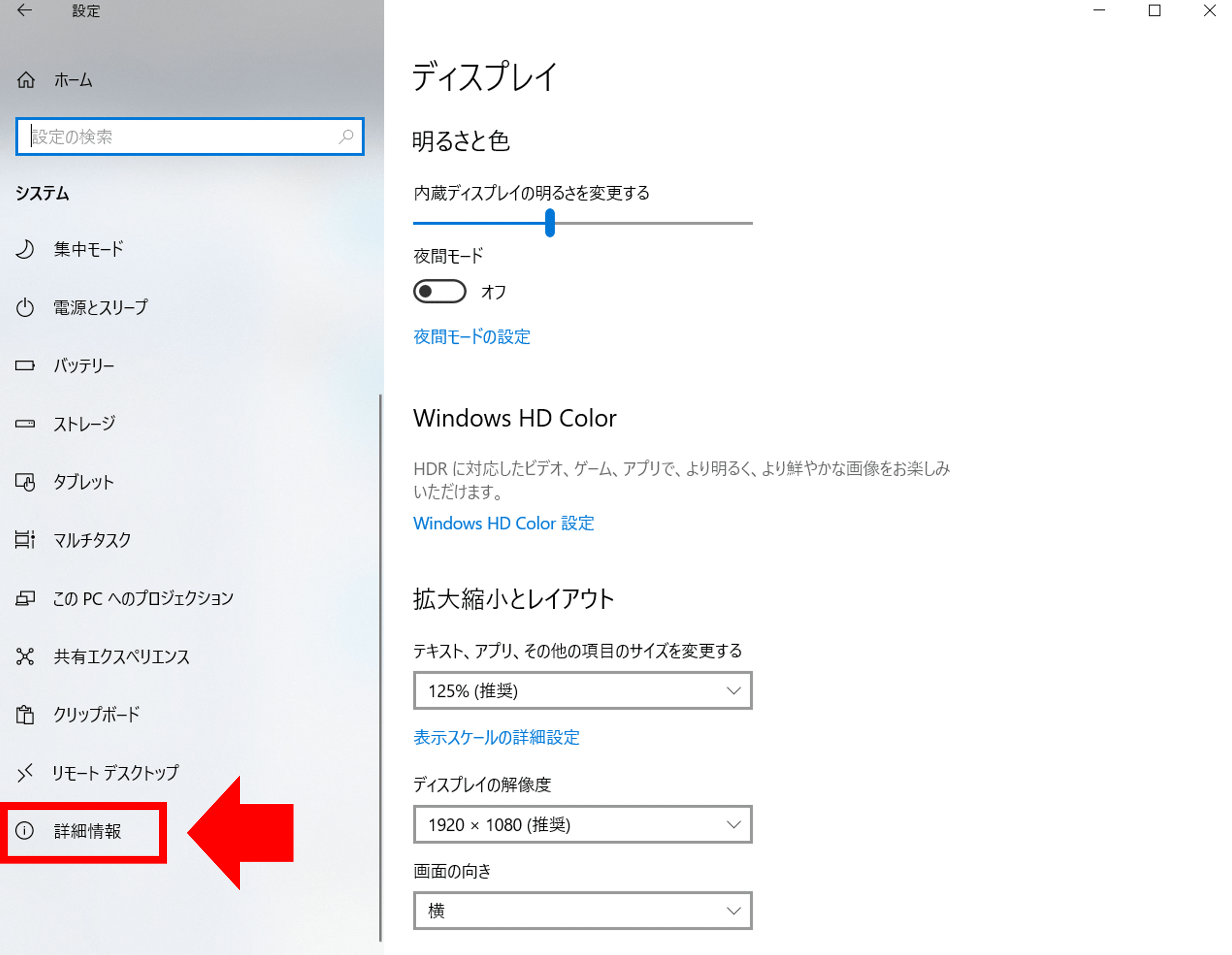
4.詳細情報の画面から「システムの保護」を選択する
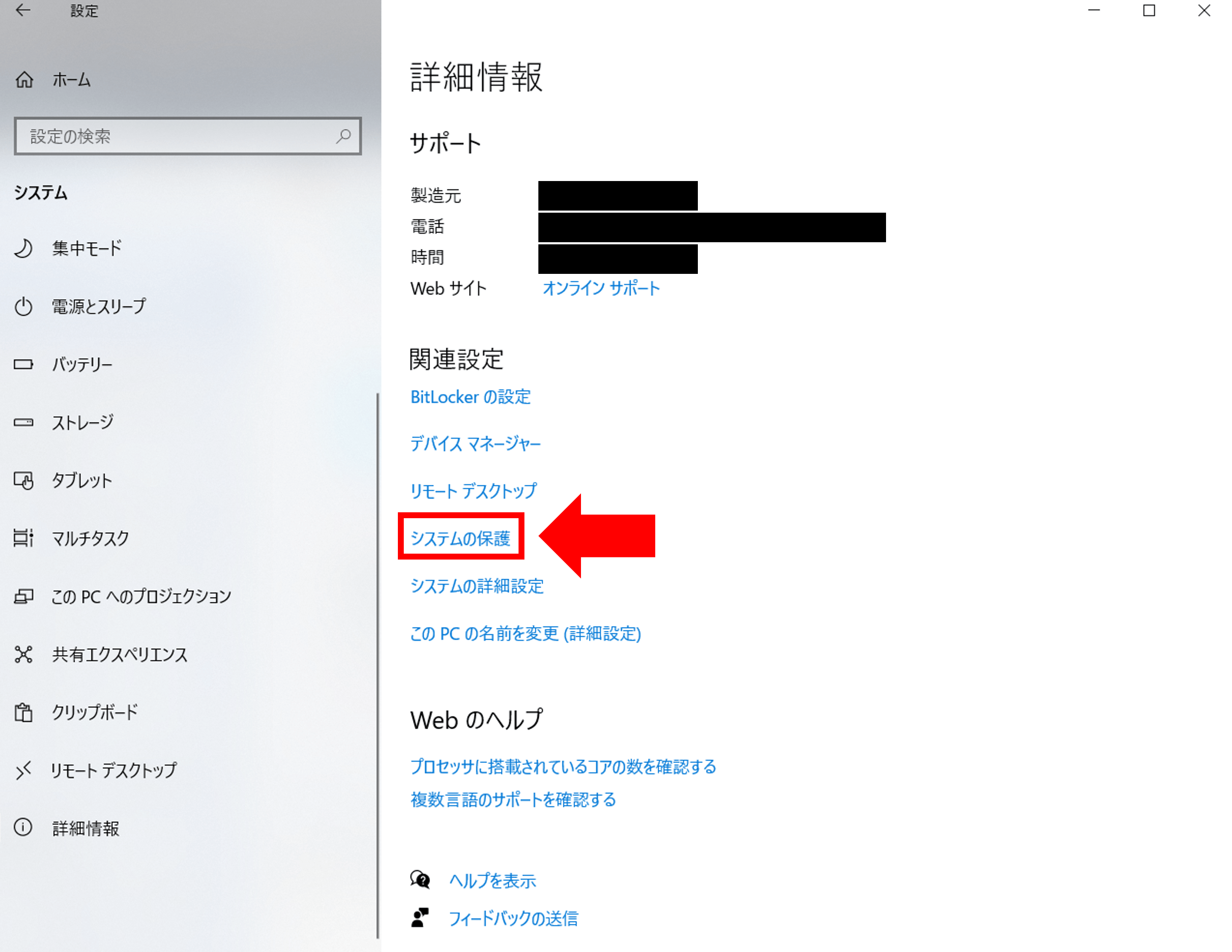
これで「システムのプロパティ」ウィンドウの「システムの保護」タブが開きます。
ここに「システムの復元」ボタンがありますが、有効であればそのボタンを押してください。
「システムの復元」ウィンドウが開きます。
その後は指示通りボタンを押していくことで、システムが復元されます。
\ 諦める前に、プロに相談!/
パソコン修理のサポート内容を見る2. テンキーだけ反応しない場合の対処
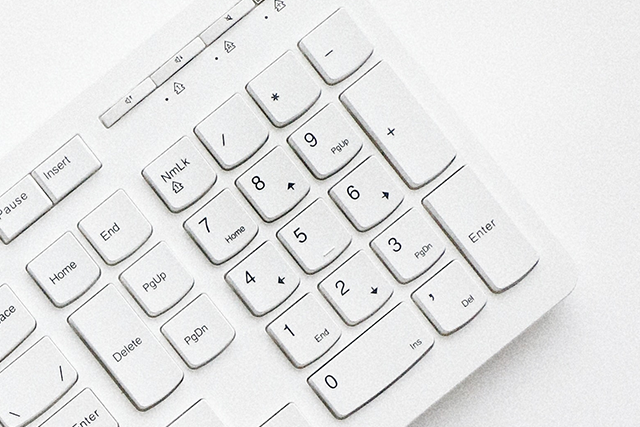
一般にキーボードの右側部分にある数字キーをテンキーと呼びます。
このテンキーだけ反応しない場合は、2つの原因が考えられます。
ここからは、その2つの原因について、それぞれの対処方法も含めて解説していきます。
NumLockをオンにする
テンキーにはNumlockキーによるオン・オフの切り替えスイッチがあります。
Numlockキーがオフになっていると、テンキーによる数字入力ができなくなります。
Numlockキーはほとんどがテンキーの上部分にあります。

また、Numlockキーの状態については、キーボードにランプが付いています。
点灯していなければ、Numlockがオフの状態なので、キーを押してオンに切り替えましょう。
マウスキー機能を解除する
Windowsには、テンキーでマウス操作するテンキー機能があります。
これがオンの状態だと、テンキーから数字入力ができません。
まず、テンキーを操作して画面のマウスポインターが移動しないか確認してください。
移動した場合には、マウスキーがオンになっています。次の手順で解除してください。
1.スタートメニューの「設定」を選択する
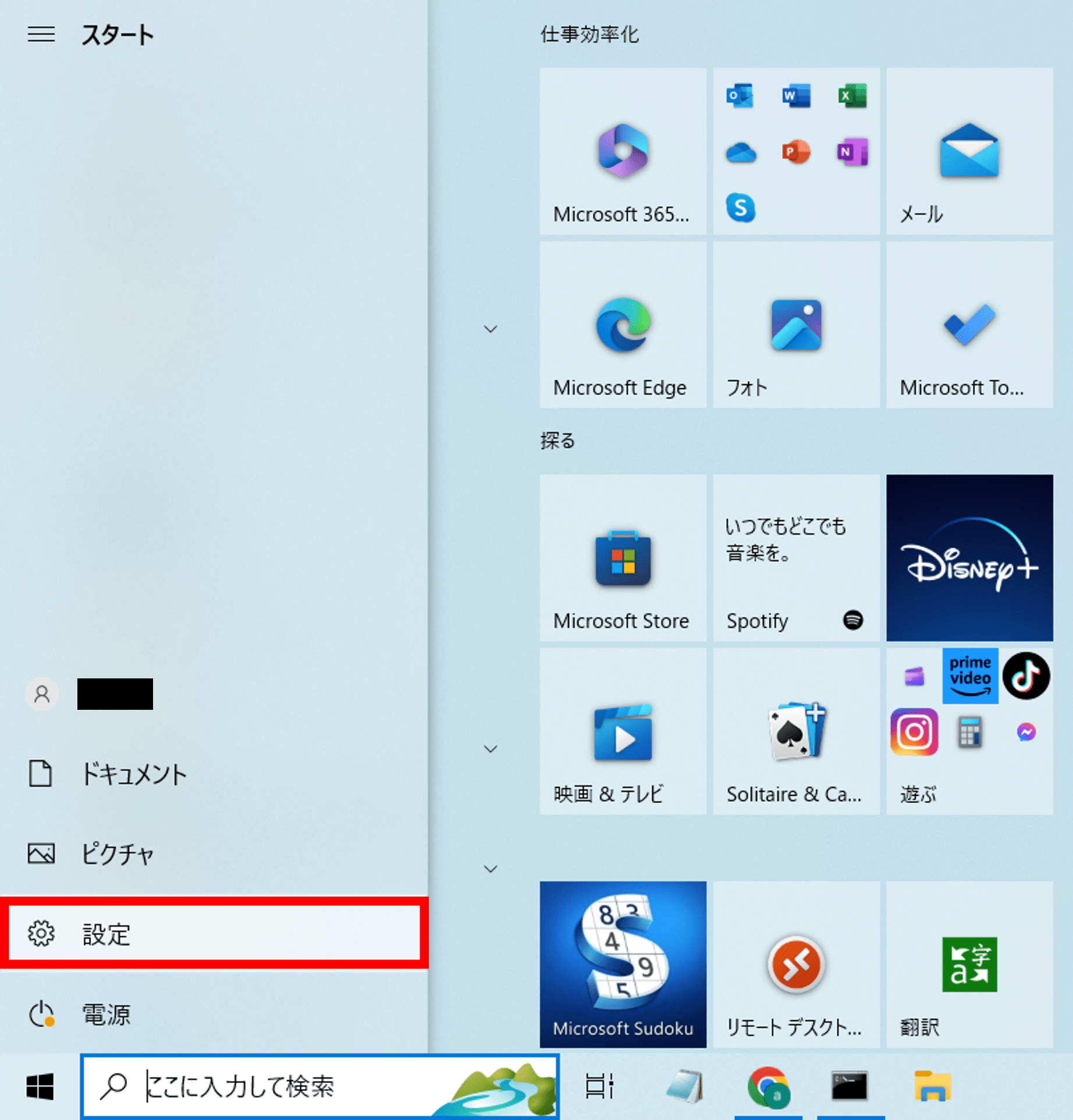
2.開いた「Windowsの設定」画面で「簡単操作」を選択する
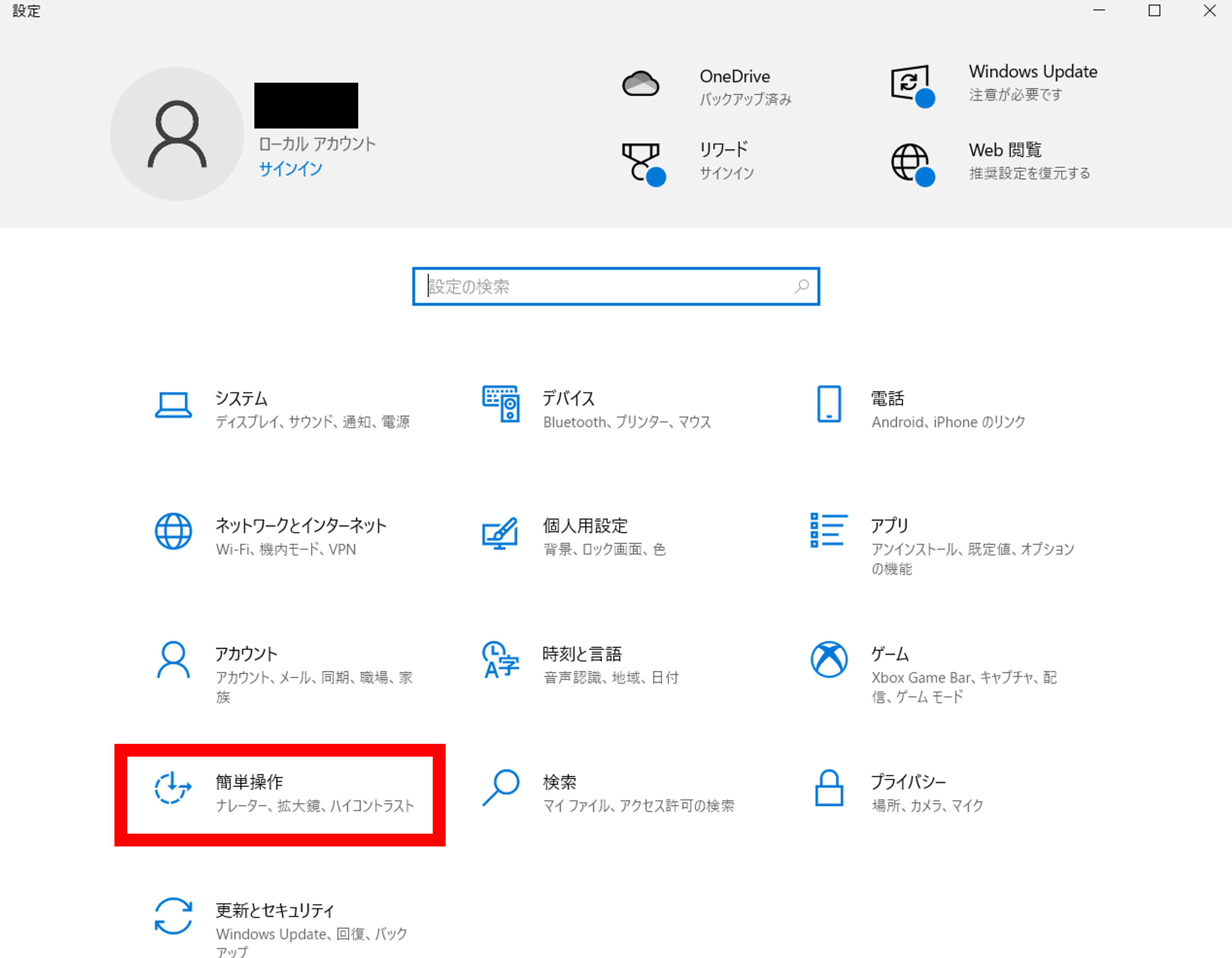
3.表示された画面の左側にメニューがあるので、そこの「マウス」を選択する
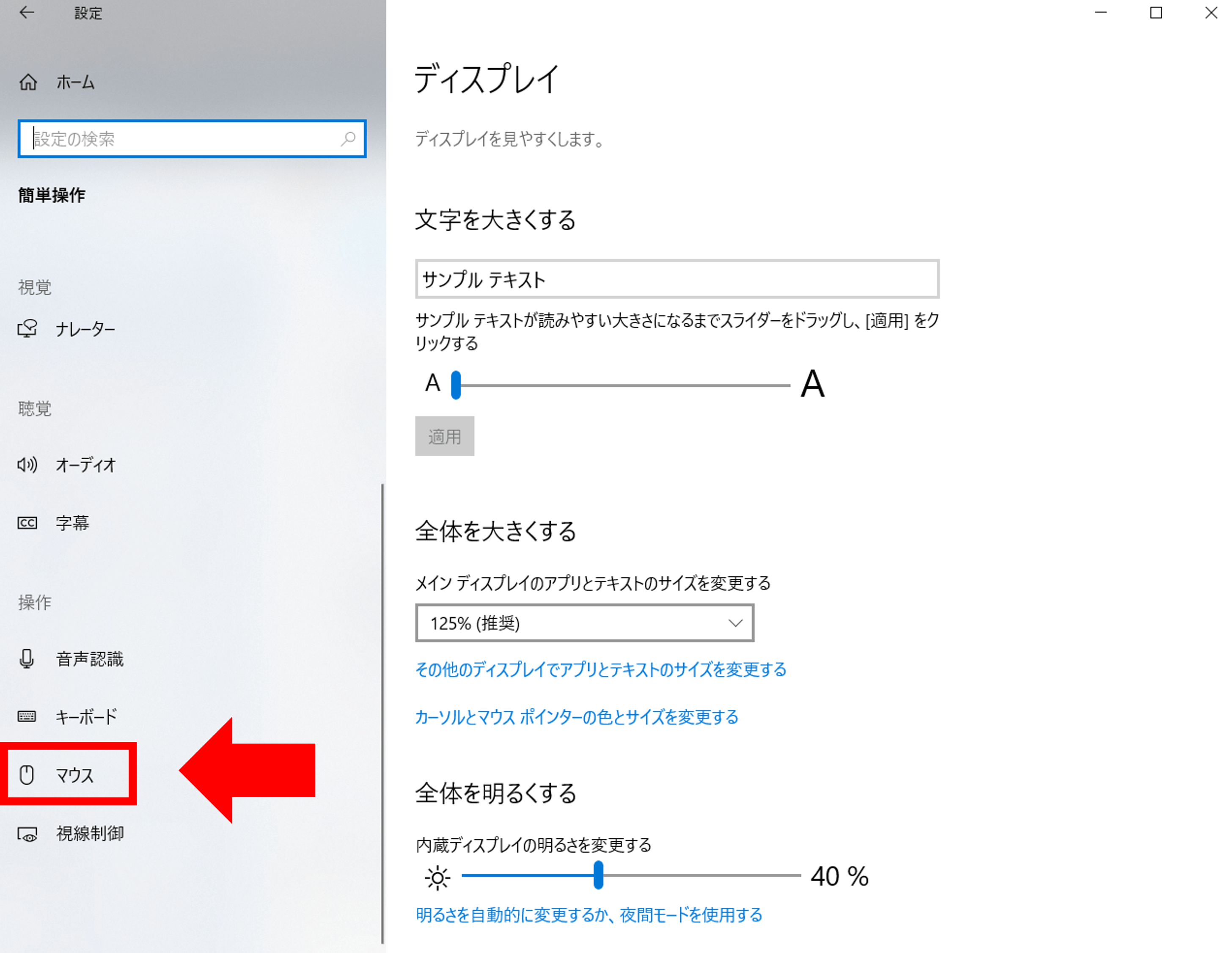
4.右側の表示に「マウスをキーパッドで操作する」という機能があるので、それをオフにする
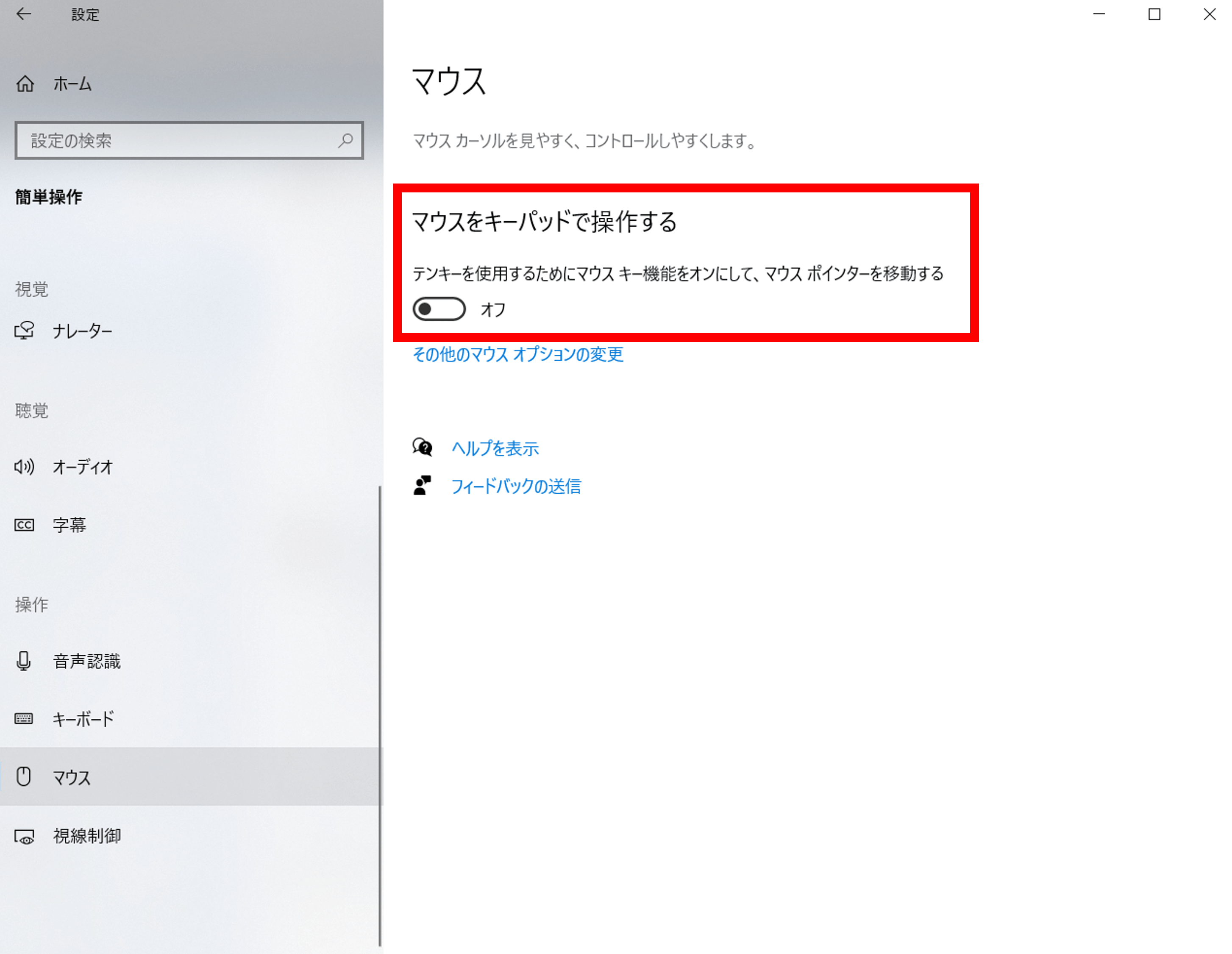
設定が終わったら、改めてテンキー入力を確認してください。
\ 諦める前に、プロに相談!/
パソコン修理のサポート内容を見る3. その他の一部キーだけが反応しない場合の対処

テンキー以外の一部のキーだけが反応しない場合は、Windowsとは無関係の他の問題が生じている可能性があるため、その場合での簡単な対処方法を紹介します。
キーボードを掃除する
反応しない一部のキーについて、物理的な接触が悪くなっている可能性があります。
特にキーを押したときの感触が、他と違う箇所がある場合は要注意です。
物理的な問題の場合は、エアダスターなどを使ってキーボードのホコリを取り除きましょう。
キーボードはホコリが付きやすい機器なので、あらかじめ掃除用品を揃えておき、定期的にホコリを払うことが大切です。
また、清掃中に内部から水濡れする場合は、修理が必要です。
キーボードカスタマイズ系のアプリを終了させる
キーボードにはユーザーが使いやすいように、動作を変更できるソフトウェアがあります。
そのようなソフトの不具合などで通常のキー入力ができない可能性があります。
自分でキーボード系のアプリを導入した心当たりがある場合は、一度そのアプリを全て終了させます。
また、このタイプのアプリは、自分で意図せずに導入してしまう場合もあります。
その場合は設定の「アプリ」画面を開いて、該当するアプリがないか確認しましょう。
もしも解決できなければ専門の修理業者へ

今回の記事を読んで対処を行えば、キーボードの問題はほとんどが復旧できます。
しかし、もしも直せないトラブルや明らかな故障の場合は、専門の業者を頼りましょう。
パソコン修理EXPRESSは、年中無休で全国対応しています。
また、「パソコン整備士」という第三者資格を持ったプロが多数在籍していますので、技術力の高さにも自信があります。
パソコンの故障でお困りの際は、まずはお気軽にお電話ください。
キーボードのトラブル修理事例
パソコン修理EXPRESSではパソコンにまつわるトラブルの修理事例が豊富にございます。
その中でもキーボードのトラブル修理事例を一部ご紹介します。
修理事例1

キーボードの不具合でお困りのお客様より修理のご相談があり、お話によるとキーボードのカバーが外れかかっているとのことでした。
症状を確認したところ、ヒンジ部分のネジが片方紛失しており、尚且つネジの受け側が破損して機能していない状態でした。
そのため受け側が破損している方の破損したナットを取り外し、そのネジを紛失した穴に取り付ける事でヒンジを固定しました。
修理にかかった時間や費用については以下のページよりご確認ください。
修理事例:滋賀県草津市 ノートパソコン キーボードの不具合/DELL(デル) Windows 10
修理事例2

この事例ではキーを一つ押したら他のキーも同時に押された状態になってしまう不具合が発生していました。
そこで詳しく検証したところ、USBキーボードでの入力は問題が無く、ハードディスクも検査の結果正常であったことから、キーボードの故障であることが判明しました。
そのため、内蔵キーボードを交換し検証したところ、正常に動作することを確認しました。
修理事例の詳細については以下の記事をご確認ください。
修理事例:福島県双葉郡富岡町 ノートパソコンのキーボード不具合/東芝 Windows 8.1/8
修理事例3

こちらの事例ではキーボードのボタンの一部が反応しないという事象が発生しており、数ヶ月前に水をこぼしてしまったとの事でした。
外付けキーボードでは問題なく動作するため、パソコン本体は問題が無いとのことでした。
症状を確認したところ、キーボードの一部が反応しなかったり、押しっぱなしになる状態が確認できましたので、対象のキーボードパネルを交換し、正常に動作することが確認できました。
事例の詳細についてはこちらの記事をご確認ください。
修理事例:千葉県市原市 ノートパソコンのキーボード不具合/東芝 Windows 7
この他にもキーボードにまつわるトラブルのご相談は多数ございます。
同じような症状やトラブルでお困りの際はいつでもお気軽にご相談ください。

















